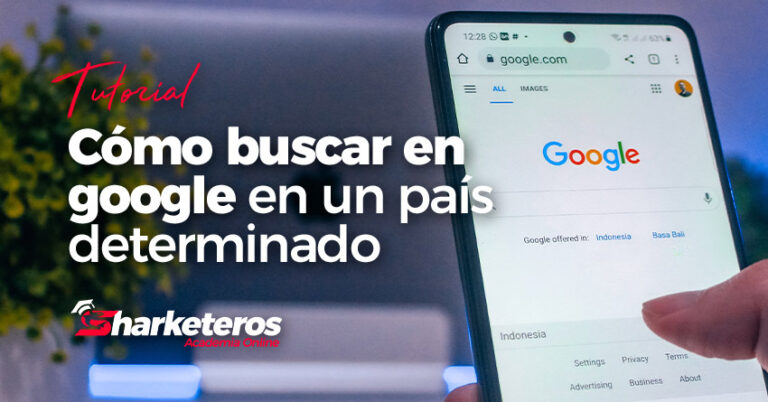En este tutorial te contamos cómo hacer una transmisión en YouTube desde tu PC de la manera más completa y...
Leer más
Instalación de WordPress
Antes de iniciar con la instalación de WordPress 5.6.1 debes de contar con un alojamiento web con PHP versión 7.0 como mínimo o tener un servidor local como XAMPP.
Si ya cuentas con un alojamiento web con PHP o un servidor local continua con el tutorial, de lo contrario te invitamos a leer el siguiente articulo: ¿Cómo tener un Alojamiento para web o Hosting? O también puedes aprender a Instalar un servidor local XAMPP en tu computador.
Descargar archivo de WordPress
Lo primero que debemos hacer es descargar el software CMS de WordPress más reciente.
Puedes descargar la última versión de WordPress en español desde el link: https://es.wordpress.org/download/ o en ingles desde el link: https://wordpress.org/download/
Nota: Para este tutorial se usará la versión en español 5.6.1 y la instalación se realizara a través del Cpanel de un hosting.
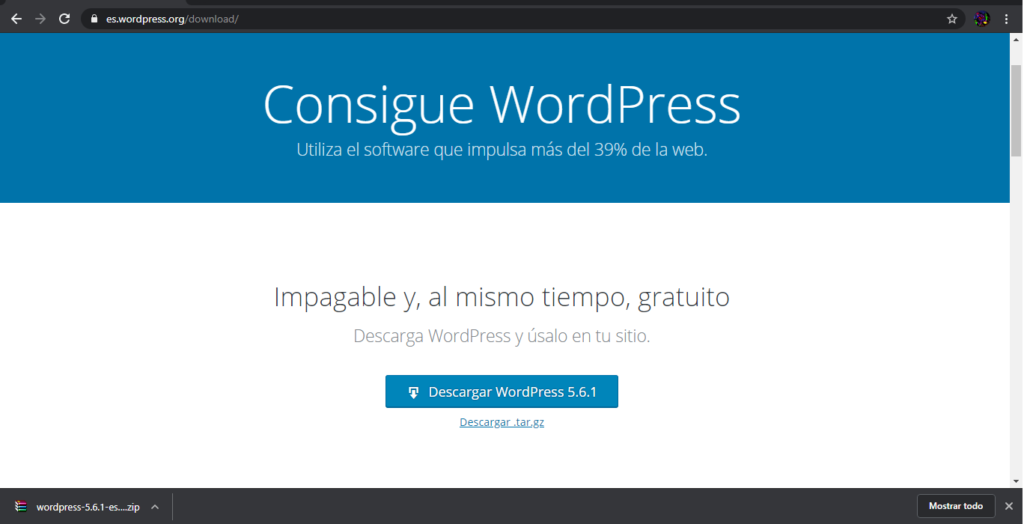
Ahora debemos ingresar a tu hosting, alojamiento web o servidor local.
En nuestro caso ingresaremos al Cpanel de nuestro hosting y nos dirigiremos al administrador de archivos o manage.
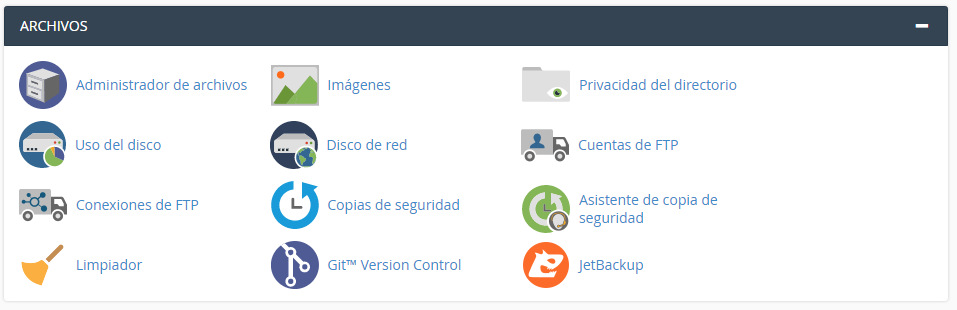
Cargar el archivo de wordpress (.zip) a la carpeta public_html
Ahora nos dirigiremos a la carpeta public_html.
En esta carpeta deberemos de cargar el archivo de WordPress (.zip) descargado anteriormente, para ello daremos clic en Cargar que nos abrirá una nueva pestaña donde podremos subir el archivo.
Nota: Se debe tomar en cuenta que dependiendo el Hosting puede cambiar la visualización del cpanel.
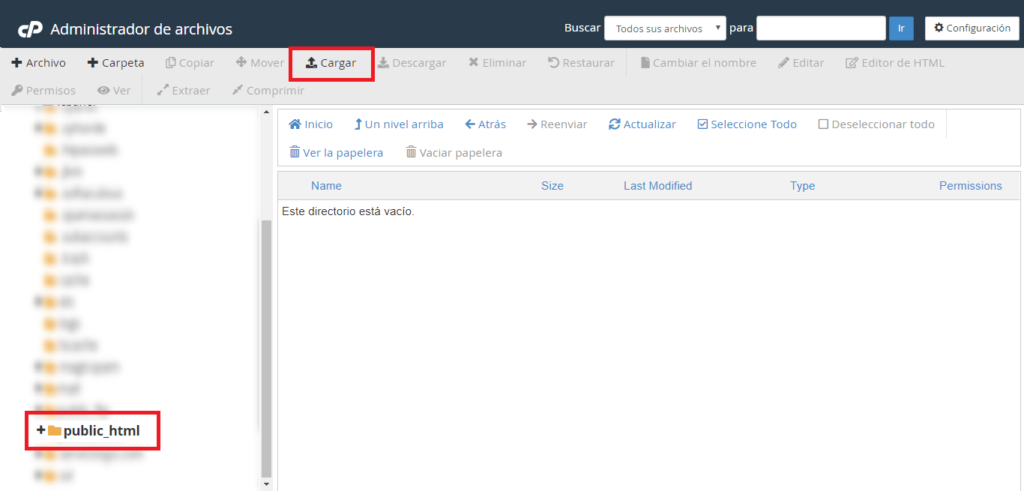
Ahora seleccionamos el archivo desde nuestro pc, esperamos a que se suba el archivo y una vez completada la carga podemos cerrar la pestaña.
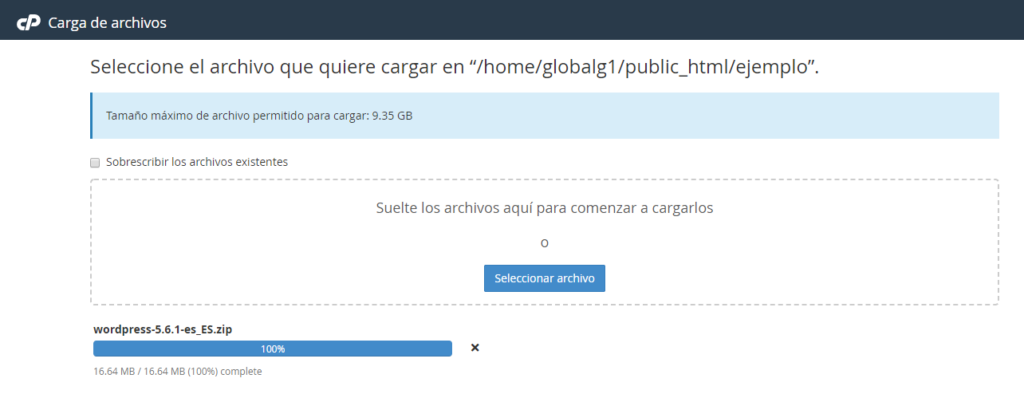
Nos aparecerá el archivo de instalación de WordPress .zip el cual descomprimiremos.
Para ello daremos clic derecho sobre el archivo y en extraer.
Nos dejara una carpeta llamada WordPress, el archivo .zip ya lo podemos eliminar dando clic derecho y delete o eliminar.
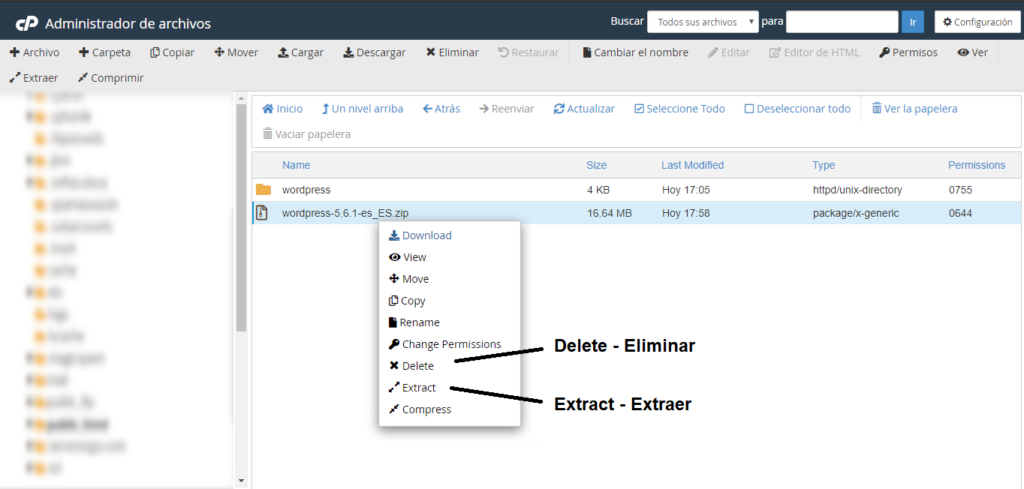
Dentro de esa carpeta WordPress se encuentran todos los archivos de WordPress pero la dirección o url de nuestro sitio tendría un /wordpress.
Ejemplo: www.midominio.com/wordpress
Para Evitar o corregir esto debemos de pasar los archivos dentro de la carpeta WordPress al public_html.
Nota: Puedes seguir los siguientes pasos o antes de cargar el archivo descargado desde la página de WordPress lo descomprimes y el contenido que tiene la carpeta WordPress lo comprimes y ese archivo es el que subes a tu cpanel. Si se te hace muy difícil lo mencionado puedes seguir los siguientes pasos en donde te explicaremos el proceso de mover los archivos de no ser así puedes dirigirte directamente al proceso de instalación de WordPress.
Mover los archivos de la carpeta wordpres a public_html
Para mover los archivos que están dentro de la carpeta WordPress debemos abrir la carpeta que dice WordPress y seleccionar todo lo que esta dentro de esa carpeta, luego dar clic en mover.
Colocamos la dirección o ubicación a donde queremos mover los archivos.
En este caso borramos la palabra WordPress y solo dejamos /public_html
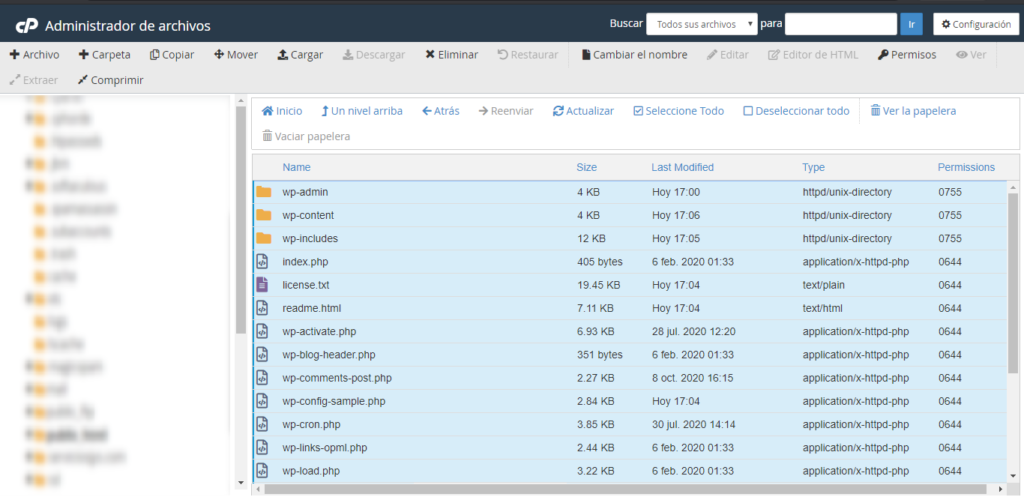
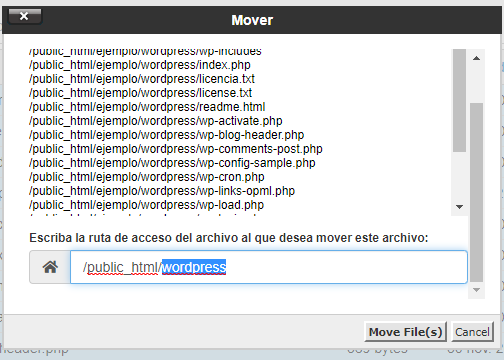
La carpeta quedara vacía por lo que ahora nos dirigiremos a plublic_html en donde encontraremos todos los archivos que movimos de la carpeta WordPress.
La carpeta llamada WordPress la podemos borrar ya que esta vacía y no es necesaria para realizar la instalación.
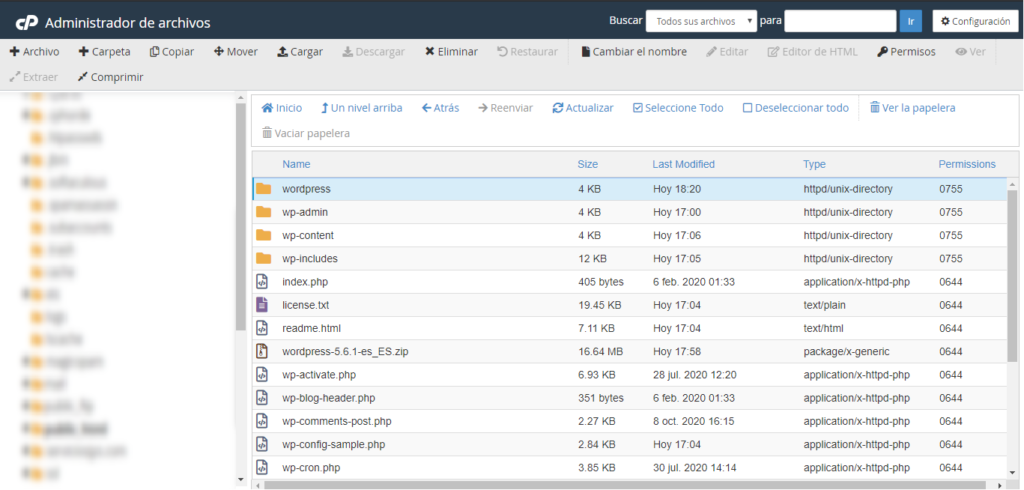
Instalación de WordPress
Una vez tengamos los archivos dentro de nuestro public_html lo que debemos hacer es instalar WordPress.
Desde el navegador nos dirigiremos a nuestra dirección o url de nuestro dominio y nos aparecerá el instalador de WordPress
Ejemplo: www.tudominio.com
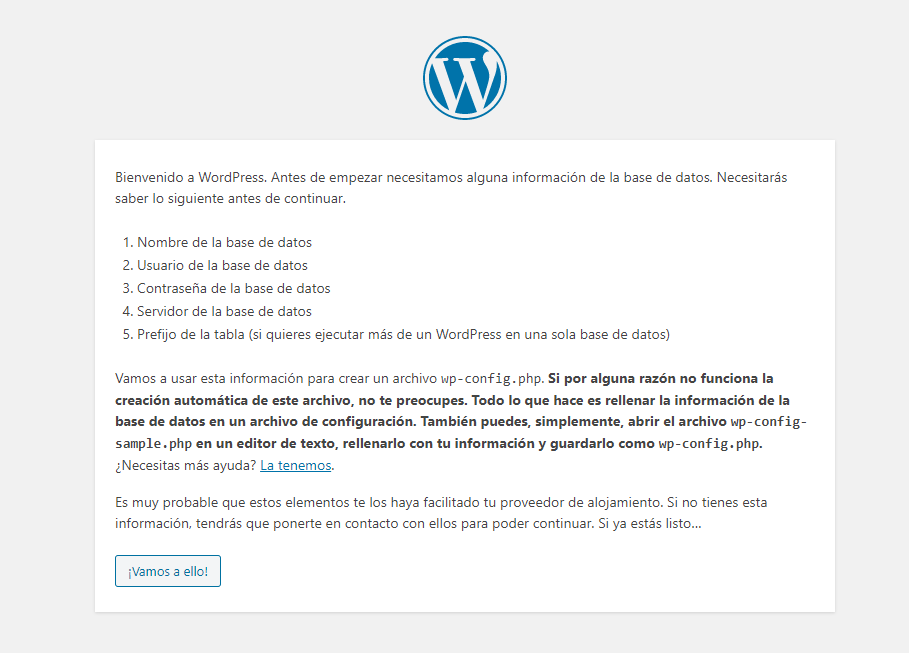
Damos clic en el botón “Vamos a ello” y ahora nos pedirá los datos de la base de datos.
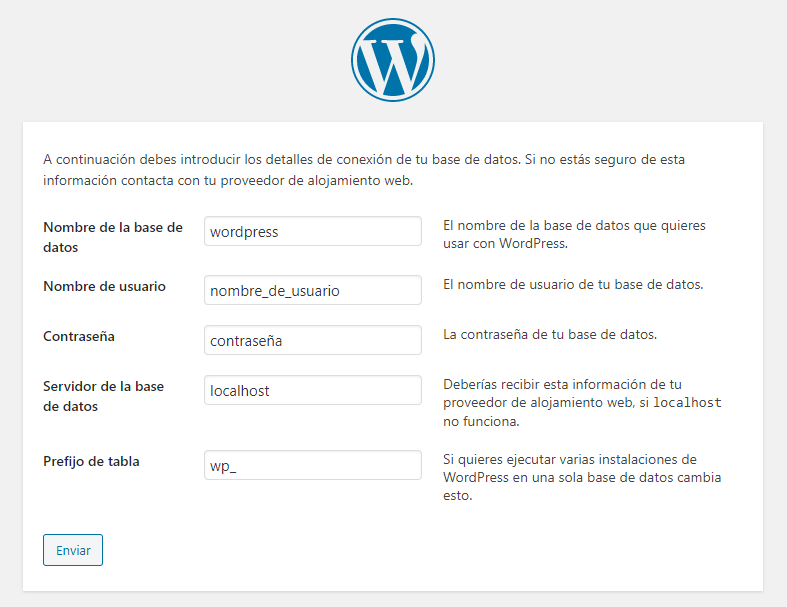
Si ingresamos los datos correctamente nos saldrá el siguiente mensaje y procederemos a ejecutar la instalación.
Nota: De no ingresar los datos de la base de datos correctamente WordPress no permitirá continuar y nos informara lo que estamos haciendo mal, que datos no concuerdan con la base de datos.
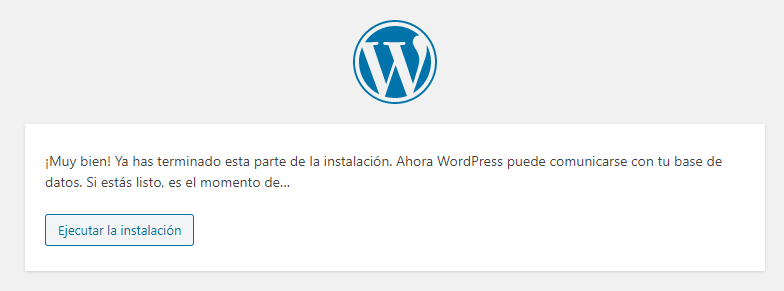
Ya casi tenemos instalado WordPress.
Ahora nos pedirá los últimos datos necesarios para completar la instalación de WordPress los cuales son:
- Titulo del sitio: Es el nombre que va a tener la página web o blog.
- Nombre de usuario: Es el usuario con el cual entraremos al administrador de WordPress.
- Contraseña: La contraseña con la cual entraremos al administrador de WordPress (se genera una contraseña aleatoria por defecto pero se puede cambiar al borrarla e ingresar la contraseña que gustes).
- Tu correo electrónico: El correo de la persona que se encargara del sitio en WordPress.
- Visibilidad en los motores de búsqueda: habilita esta opción si quieres que los motores de búsqueda no encuentren tu página (esto depende de cada motor de búsqueda si seguir o no está acción).
Nota: Recuerda anotar el usuario y la contraseña en alguna parte ya que los necesitaras para acceder al administrador de WordPress más adelante.
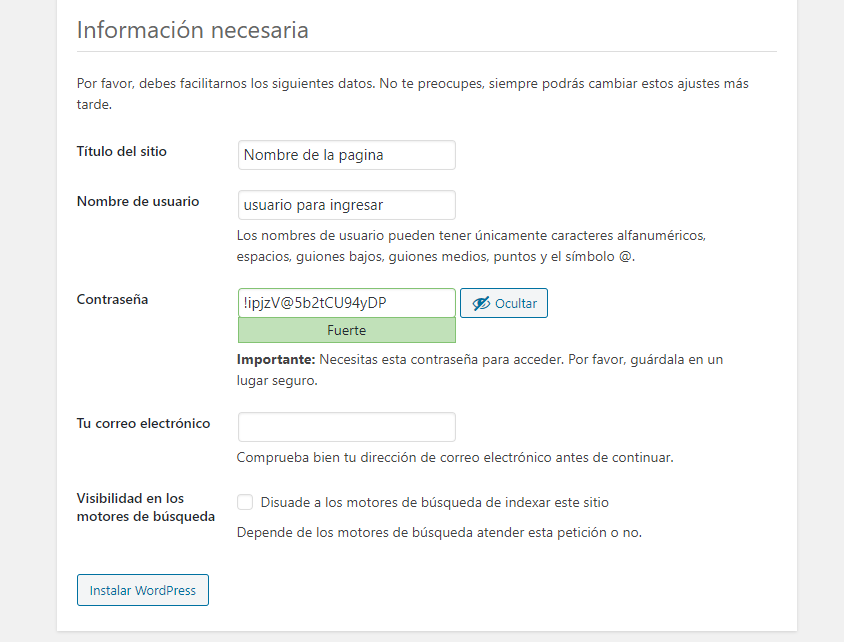
Una vez ingresados estos datos correctamente damos clic en instalar WordPress.
Nos aparecerá un mensaje que nos indica que WordPress ya se ha instalado correctamente, junto con el nombre de usuario y la contraseña (esta no se muestra solo sale un mensaje).
Daremos clic en acceder.
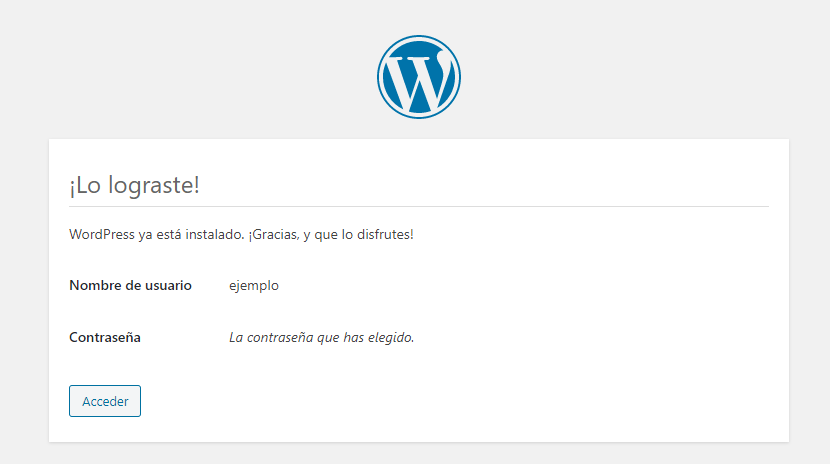
Este es el administrador de WordPress en donde accedes ingresando el nombre de usuario y contraseña que ingresaste en los pasos anteriores.
Para acceder al administrador de WordPress debes escribir la dirección o url de tu dominio seguido de /wp-admin.
Ejemplo: www.midominio.com/wp-admin
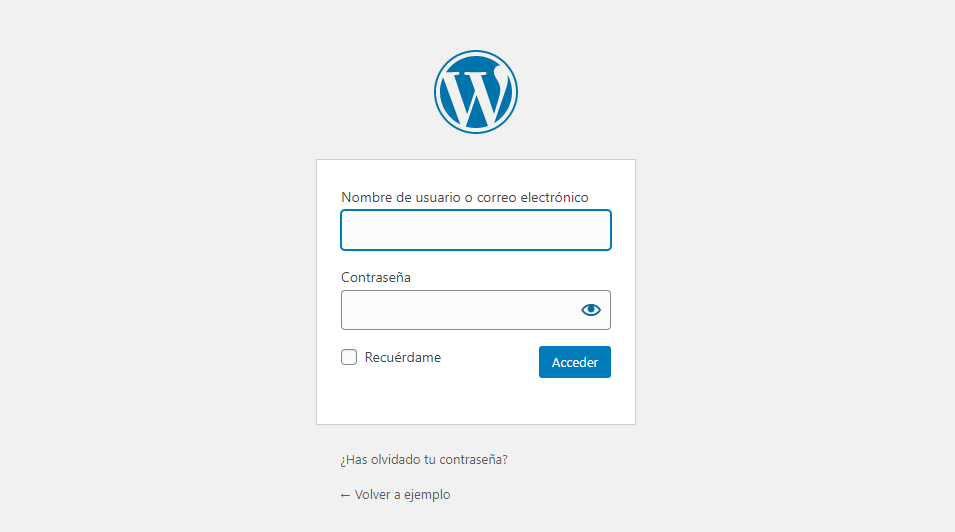
Cuando ingresas los datos de acceso te mostrara la visualización del administrador de WordPress.
Ahora ya podrás empezar con la creación de tu página web, blog etc.
Tutoriales de interés
¿Cómo instalar obs para transmitir en YouTube?
OBS es un software para capturar video, en este tutorial te vamos a explicar como instalar el software y ajustes...
Leer másComo buscar en google en un país determinado
En este tutorial encontraras el paso a paso de como personalizar los resultados de búsqueda por país o región en...
Leer más