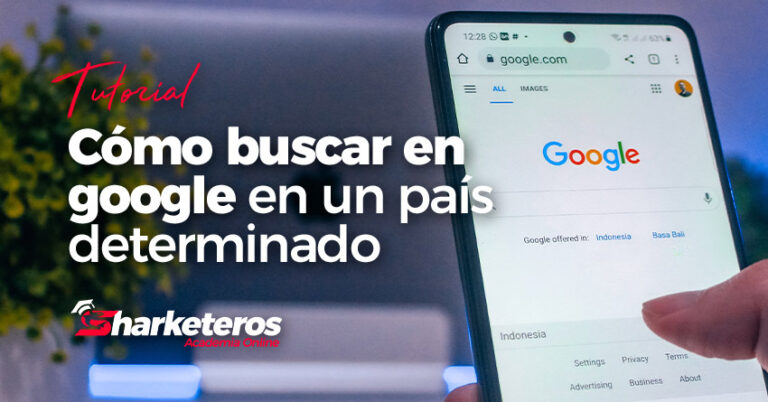En este tutorial te contamos cómo hacer una transmisión en YouTube desde tu PC de la manera más completa y...
Leer más
Tutorial cómo subir imágenes en WordPress
Las imágenes en un sitio web son indispensables puesto que estas se encargan de dar un atractivo a un sitio web y de dar a entender el propósito u productos del sitio web.
En este tutorial te vamos a enseñar como subir imágenes en WordPress y como conocer las características de las imágenes dentro del administrador de WordPress.
Para este tutorial utilizaremos la versión 5.7.1 de WordPress y la versión en español.
Para iniciar tenemos que dirigirnos dentro del panel de control de nuestro WordPress en la sección izquierda donde dice medios o media dependiendo el idioma del WordPress.
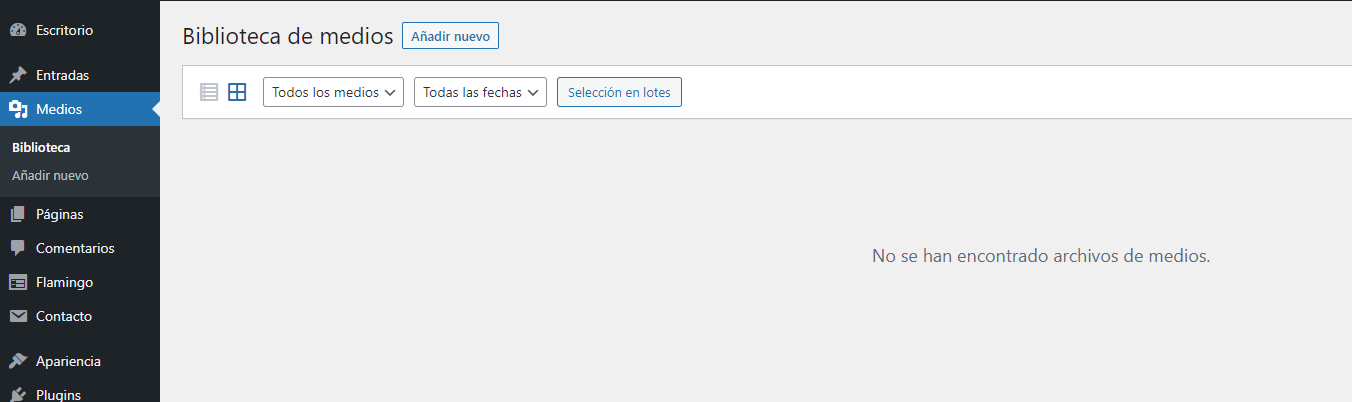
Damos clic en el botón de añadir nuevo y nos abrirá la siguiente sección.
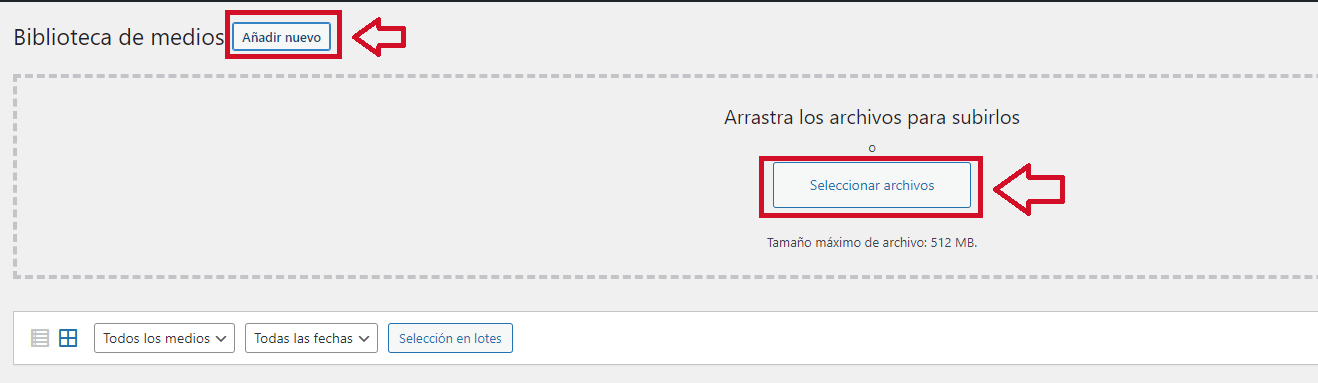
WordPress nos da la opción de arrastrar los archivos desde nuestro equipo o seleccionar los archivos.
Si damos clic en seleccionar archivos nos abrirá una ventana en donde podremos navegar en nuestros documentos y cargar la o las imágenes que queramos.
Para esto seleccionamos las imágenes que queramos subir y le damos en aceptar.
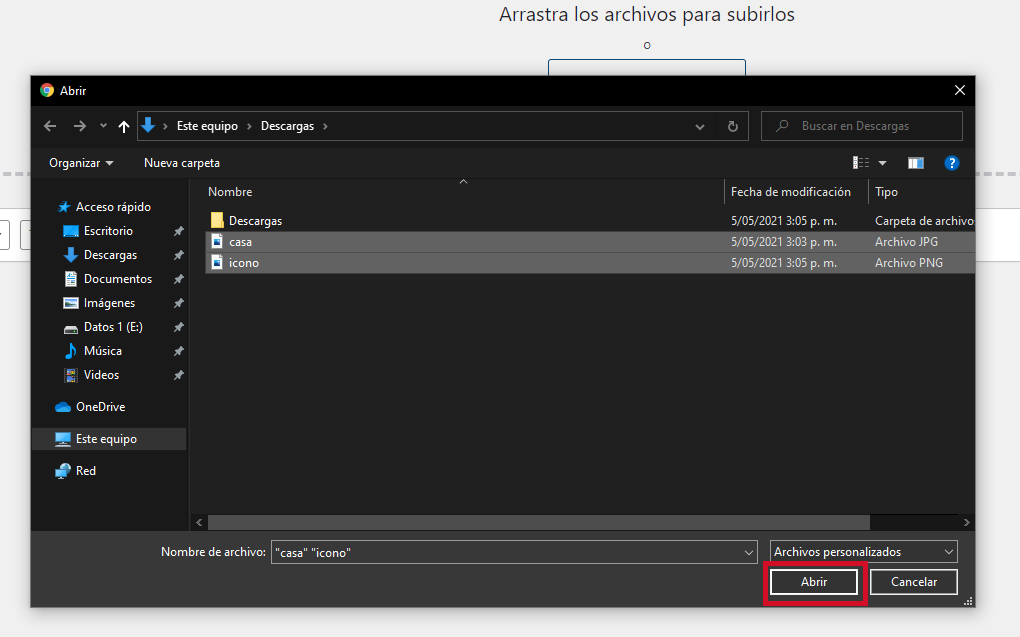
Importante
Antes de subir tu imagen o documentos estos son los formatos soportados por WordPress que puedes subir en la sección de medios:
Imágenes: jpg – jpeg – png – gif – ico
Videos: mp4 – m4v – mov – wmv – avi – mpg – ogv – 3gp – 3g2
Documentos: pdf – doc – ppt – pptx – pps – ppsx – odt – xls – xlsx – psd
Audio: mp3 – m4a – ogg – wav
Existen plugin que permiten subir otros formatos adicionales como svg.
Y listo ya tenemos subidas nuestras imágenes en nuestro WordPress.
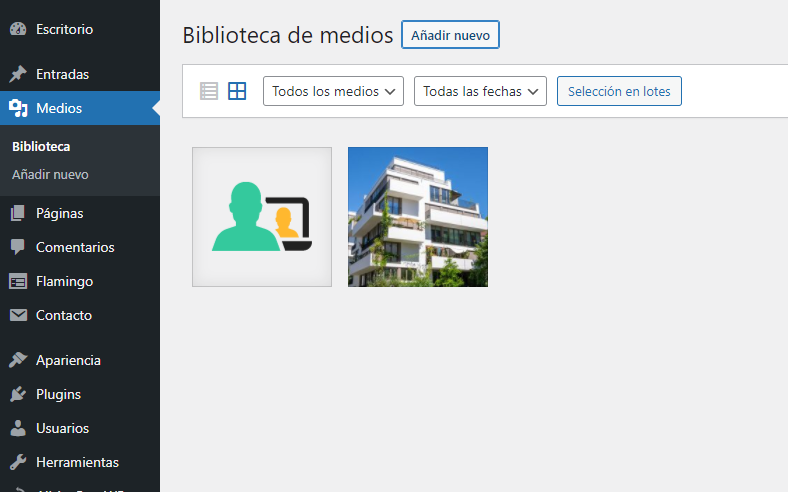
Conocer la información de las imágenes
Si tu sitio web ya tiene varias imágenes y quieres remplazar una imagen, pero te da miedo que la imagen que subas sea más grande, más pequeña o pesada.
Puedes ver las características de las imágenes de tu sitio web desde el administrador de WordPress de la siguiente manera:
En la sección de medios das clic en la imagen que deseas cambiar o conocer sus características y se abrirá una ventana mostrándonos la imagen y en la parte derecha las características de esta misma.
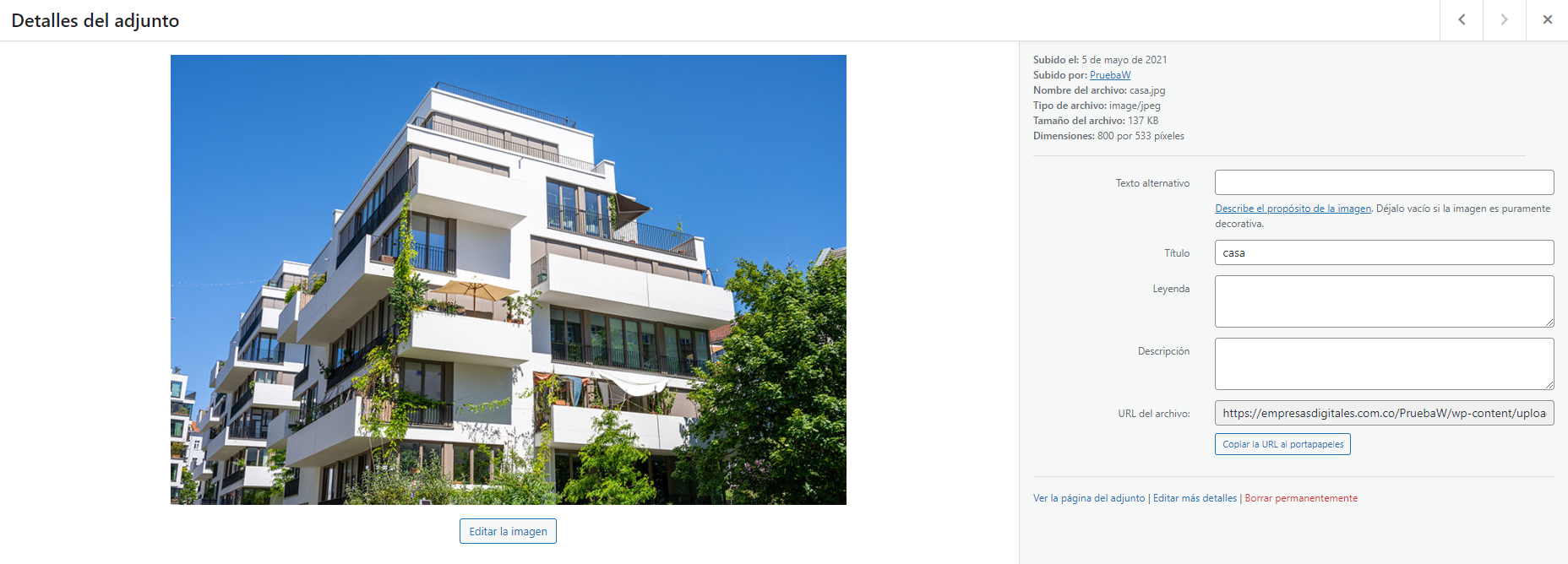
En la parte derecha nos muestra lo siguiente:
- Fecha de subida
- Que usuario de WordPress subió la imagen.
- El nombre de la imagen
- El formato de la imagen
- El tamaño
- Las dimensiones que posee la imagen siendo el primer numero el ancho y el segundo el alto.
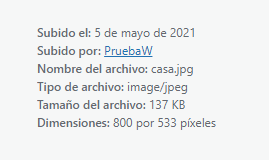
Características adicionales de la imagen
- Texto alternativo: es a la etiqueta alt que describe la imagen y ayuda con el SEO es importante rellenarlo ya que cuando se sube la imagen este estará vacío.
- Titulo: Es el nombre por defecto de la imagen
- Leyenda: es una descripción de la imagen que usualmente se muestra en la parte inferior de la imagen, sin embargo, algunos temas pueden cambiar esta posición.
- Descripción: es lo que sería el contenido del custom post type, no se muestra cuando se inserta una imagen
- URL: es la ruta en la que esta la imagen dentro del WordPress
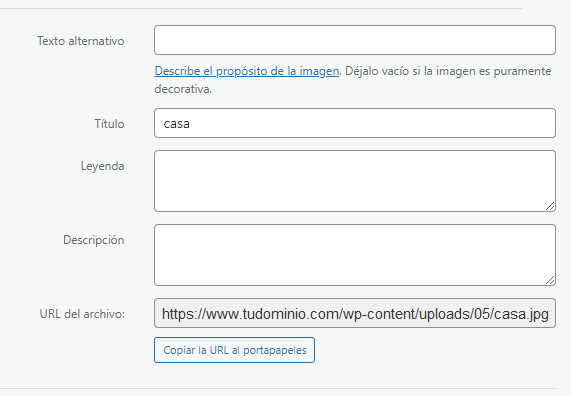
Con esta información ya sabrás si la imagen que cambies o agregues es igual o no a la que estaba en tu sitio web.
Listo eso es todo por este tutorial esperamos te sirva en el desarrollo o ajustes de tu sitio web.
Recuerda que si no sabes como instalar WordPress puedes dirigirte a este tutorial en donde te explicamos como hacerlo Como instalar WordPress.
Tutoriales de interés
¿Cómo instalar obs para transmitir en YouTube?
OBS es un software para capturar video, en este tutorial te vamos a explicar como instalar el software y ajustes...
Leer másComo buscar en google en un país determinado
En este tutorial encontraras el paso a paso de como personalizar los resultados de búsqueda por país o región en...
Leer más